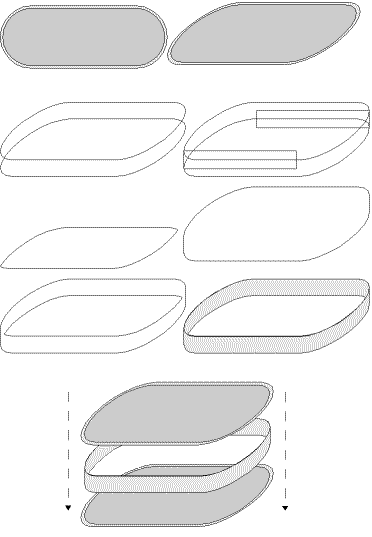
Computerkenntnisse werden heute praktisch damit gleichgesetzt, mit einem Office-Paket umgehen zu können. Jeder sollte es können, und jeder muss irgendwann einen Text mit dem Computer schreiben. Diese Standardsoftware taugt zu weit mehr als eine elektronische Schreibmaschine; selbst nach Jahren entdeckt man noch geniale, neue Funktionen oder findet Lösungen für neue Aufgabenstellungen. StarOffice bzw. OpenOffice ist nicht nur ziemlich genial von der Konzeption her, sondern bekanntlich auch kostenlos – Grund genug, sich damit zu beschäftigen und es voll auszureizen.
Anmerkung: Wenn von „StarOffice“ die Rede ist, dann ist die Version 5.2 gemeint, die Vorgängerversion von OpenOffice, bei der ein paar Sachen anders gelöst sind.
Im Datei-öffnen-Dialog kann man statt eines Verzeichnisses auch eine Internetverbindung angeben;
z.B.
http://www.meinserver.de/verzeichnis/dokument.sxw
oder
ftp://benutzer:passwort@ftp.meinserver.de/verzeichnis/
(:passwort
kann weggelassen werden, dann wird es später erfragt; wird auch
der Name weggelassen, wird eine Anonymous-FTP-Verbindung aufgebaut).
Im Datei-Öffnen-Dialog kann man auch mehrere Dateien auswählen; wenn man dann auf „Öffnen“ klickt, werden alle diese Dokumente auf einmal geöffnet.
Man kann einen JDBC-Treiber installieren und somit von OpenOffice aus via JDBC auf
eine MySQL-Datenbank zugreifen. Unter Linux funktioniert auch der ODBC-Treiber vom
unixODBC-Projekt hervorragend, den man mit dem graphischen
Konfigurationsprogramm ODBCConfig einrichten kann.
Um auf entfernte MySQL-Server zuzugreifen, die nicht direkt über das Netzwerk erreichbar sind (d.h. nur von
lokalen Programmen erreicht werden können), kann man übrigens einen SSH-Tunnel einrichten; dann
verbindet man OpenOffice mit dem lokalen Ende des Tunnels (d.h. lokale IP-Adresse 127.0.0.1 und entspr. Port)
und kann darüber die Datenbank ansprechen, ohne eine direkte Verbindung über das Netz
aufzubauen.
Man kann in OpenOffice-Dokumente R-Code einbetten und mittels odfWeave diesen ausführen und die entsprechenden Grafiken einbetten; siehe das Wikibook über R.
Falsche Default-Einstellungen: Wenn man ein neues Writer-Dokument erzeugt, sind dort bestimmte Dinge voreingestellt, z.B. das Papierformat (das in manchen Versionen ärgerlicherweise auf „Letter“ steht) oder die Absatzvorlage, die per Voreinstellung verwendet wird. Um das zu ändern, erzeugt man erst ein leeres Dokument, ändert die betreffenden Dinge, und speichert das Dokument als Writer-Dokumentvorlage ab. Dann wählt man Datei/Dokumentvorlage/Verwalten aus, klickt im linken Fenster auf den Eintrag „Standard“ und wählt dort im Kontextmenü „Vorlage importieren“ aus. Anschließend importiert man die gerade gespeicherte Vorlage, worauf sie innerhalb des Ordners „Standard“ erscheint. Dann geht man auf das Kontextmenü der importierten Vorlage, und wählt den Punkt „Als Standardvorlage setzen“. Fertig!
Harte Formatierungen entfernen: Die Einstellungen für harte
Formatierungen (Schriftart, Schriftgröße, Farbe, fett,
kursiv, unterstrichen usw.) setzen diese auf bestimmte Werte (z.B.
„fett“: setzt die Formatierung entweder auf „fett“
oder auf „nicht fett“, aber nicht auf „undefiniert“),
die sich dann durch weiche Formatierungen (Absatz- oder
Zeichenvorlagen) nicht mehr umdefinieren lassen, wenn sie dort nicht
explizit anders gesetzt sind. Insbesondere beim Einfügen von
Sonderzeichen in den Fließtext (mittels
Einfügen/Sonderzeichen) ist das ein Problem, weil der Fließtext
normalerweise nicht hart formatiert wird, den Sonderzeichen jedoch
gleich die Schriftart der Auswahlliste aufgeprägt wird. Wenn
man nun die Schrift in der Absatzvorlage für den Fließtext
verändert, ändern sich die Sonderzeichen nicht
mit.
Abhilfe: Man markiert die betroffenen Zeichen und wählt
im Kontextmenü „Standard“ aus, dies entfernt
jegliche harte Formatierung und setzt sie auf die Einstellungen der Dokumentvorlage bzw. deren Muttervorlage
zurück.
Um Überschriften zu nummerieren, muss man den Überschriften-Absatzvorlagen Nummerierungsvorlagen zuweisen (Karteireiter „Nummerierung“). Um eine durchlaufende Nummerierung zu erhalten, müssen jedoch alle Überschriften die selbe Nummerierungsvorlage zugewiesen bekommen – die Tiefe der Nummerierung muss man separat festlegen (z.B. via Nummerierungs-Toolbar). Um die Einrückung der Nummerierung zu ändern (oder aufzuheben), muss man die gewählte Nummerierungsvorlage bearbeiten.
In einer Zeile kann der Text sowohl rechtsbündig als auch linksbündig stehen. Dazu müssen die beiden Teile durch einen Tabulator getrennt sein, anschließend kann man sie getrennt ausrichten. Praktisch besonders in Kopf- oder Fußzeilen, in denen an beiden Enden etwas stehen soll.
Wenn man ein Dokument im Querformat erstellt, jedoch nur im Hochformat drucken kann (weil das Papier quer nicht in den Drucker passt) und der Druckertreiber das Rotieren der Druckausgabe nicht unterstützt, kann man das Dokument als PDF exportieren. Der Acrobat Reader kann nämlich gedreht drucken.
Ein interessantes Hilfsmittel ist KWord, weil es PDF-Dateien importieren und editieren und den Inhalt u.a. auch in LaTeX und OpenOffice speichern kann.
Ebenfalls interessant: Writer2LaTeX konvertiert OpenOffice-Writer-Dateien zu LaTeX und XHTML; dabei können verschiedene Optionen ausgewählt werden, so dass z.B. nur die Dokumentstruktur exportiert wird oder das Layout möglichst gut beibehalten wird. Das Programm basiert auf Java, sollte also auf allen Plattformen laufen.
Zeitungslayout: Um eine Zeitung zu erstellen, arbeitet man mit Textrahmen. Die kann man beliebig untereinander verbinden, so dass der Text von einem Rahmen weiter in einen anderen Rahmen fließt.
Falzmarken und Lochermarkierung auf dem Rand: Diese erstellt man als Zeichnung mit Draw (z.B. kurze Linien, im richtigen Abstand voneinander) und fügt sie per Copy-and-Paste im Textdokument ein. Via Kontextmenü wählt man dann als Verankerung „an der Seite“, und stellt per Eingabefelder die absolute Position millimetergenau ein.
Rahmen mit abgerundeten Ecken: Rahmen um Absätze oder Zeichen sind im Writer immer eckig. Man kann jedoch mit Draw ein Rechteck mit abgerundeten Ecken zeichnen und als Grafik-Element einfügen (mit Textumlauf auf „durchlaufend“ gestellt). So wird der Text über die Grafik geschrieben, aber wenn die Grafik mit dem Rahmen richtig positioniert ist, sieht es aus, als ob der Rahmen den Text umgibt. Soll der Rahmen auf allen Seiten zu sehen sein, siehe nächster Punkt.
Graphische Elemente, die auf jeder Seite stehen sollen (erst ab OpenOffice 1.1.1):
Weil eine Kopf- oder Fußzeile ebenfalls auf jeder Seite auftritt,
fügt man die Grafiken in die Kopf- oder Fußzeile ein. Dabei muss nur der
Verankerungspunkt dort stehen – die Grafik selbst kann sich
irgendwo auf der Seite befinden. Um beispielsweise die Spalten bei
einem zweispaltigen Text mit graphischen Rahmen zu versehen, fügt
man die Rahmen in die Kopfzeile ein, positioniert sie entsprechend,
und wählt als Umlaufmethode „durchlaufend“ aus.
(Falls ansonsten keine Kopfzeile benötigt wird, setzt man den
Kopfzeilenabstand auf 0, die Kopfzeilenhöhe auf das Minimum von
5 mm, und verkleinert den oberen Rand entsprechend um 5 mm.)
Als Grafik werden übrigens zunächst einmal nur Vektor-Objekte aus OO-Draw akzeptiert. Wenn man ein
Bitmap einfügt (egal ob direkt oder via Draw), lässt sich dieses nicht beliebig auf der Seite
positionieren, sondern ist auf die Kopfzeile beschränkt. Abhilfe: Man fügt es in Draw ein, malt noch
irgend ein Vektor-Objekt dazu (z.B. eine kleine unsichtbare Linie), und fügt die beiden Objekte gemeinsam
ein (sinnvollerweise gruppiert man sie vorher, damit sie nachher nicht auseinanderfliegen) – denn in
Kombination mit einem Vektor-Objekt gilt auch ein Bitmap als Vektor-Objekt.
Writer-Tabellen mit Daten aus Calc-Tabellen füllen: Mit kopieren und einfügen funktioniert es nicht, weil dann nur Tabellen-Objekte eingefügt werden. Aber man kann die Tabelle als Text in ein leeres Writer-Dokument einfügen (mit Bearbeiten/Inhalte einfügen/Unformatierter Text), diesen dann zu einer Writer-Tabelle konvertieren (mit Tabelle/Umwandeln/Text in Tabelle), und deren Inhalt dann kopieren und in die gewünschte Writer-Tabelle einfügen.
Tabellen, deren Spalten vertikal um die halbe Höhe versetzt angeordnet sein sollen: Beispielsweise wenn sich ein Wert aus jeweils zwei Nachbarzeilen ergibt, wäre es schön, ihn daneben auf halber Höhe darstellen zu können. Man kann das realisieren, wenn man doppelt so viele Zeilen anlegt wie man eigentlich benötigt, und dann auf der einen Seite jeweils zwei übereinander stehende Zellen verbindet. Auf der anderen Seite müsste man nun jeweils die Zellen um eine Zellenhöhe versetzt verbinden, aber das geht nicht (StarOffice 5.2). Man kann jedoch die Tabelle als HTML exportieren und dann das HTML direkt bearbeiten. Wenn man jeweils in den oberen Zellen der zu kombinierenden Zellenpaare „<TD rowspan="2">“ einträgt und die jeweils unteren Zellen (d.h. „<TD>..</TD>“) löscht und die HTML-Tabelle wieder importiert, erhält man das gewünschte Ergebnis (man muss nur noch die Zellenhöhen anpassen).
Die Formatierung der Fußnoten-Nummerierung (Breite!) hat nichts mit einer Nummerierungsvorlage zu tun, sondern wird ausschließlich durch den Einzug des Absatzes (mit negativem Einzug in der ersten Zeile, wo die Fußnoten-Nummer steht) beeinflusst.
Wenn man Etiketten drucken will und möchte, dass eine Grafik vom ersten in alle Etiketten übernommen wird, muss diese als Zeichen verankert werden.
Eintrittskarten, Teilnehmerausweise etc. erzeugen: Das macht man beispielsweise per Etiketten-Druck und fügt die Inhalte per Serienbrief-Funktion ein. Dazu erzeugt man ein neues Dokument vom Typ „Etiketten“, und passt das Format und das Layout an. Anschließend wählt man im Dialog „Ansicht/Datenquellen/Datenquellen verwalten“ (Rechtsklick auf die Datenquellen) die Datenquelle aus (Datenbank, Tabelle etc.), fügt die entsprechenden Felder in das Dokument ein, und dahinter den Feldbefehl für den nächsten Datensatz. Lädt man eine bereits erstellte Datei, dann stimmen die Einstellungen nicht automatisch, sondern man muss via „Bearbeiten/Datenbank austauschen“ die Datenquelle aktualisieren. Schließlich erzeugt man das Ausgabedokument via Extras/Seriendruck. Mit der Ausgabe-Einstellung „Datei“ werden einzelne Dateien für jede Seite des Ausgabedokuments erzeugt; meist ist es besser, auf „Drucker“ zu gehen und z.B. die Postscript-Druckausgabe in eine Datei umzuleiten (die man später noch in PDF konvertieren kann).
Literaturverzeichnis: Man kann auch BibTeX-Literaturverzeichnisse (wie aus LaTeX bekannt) verwenden, und zwar mit dem Programm JabRef. Dies muss man gar nicht einmal installieren, sondern kann es via Java-Webstart gleich hier starten. Anschließend lädt man die BibTeX-Datei und exportiert sie als OpenOffice-Calc-Datei. Dann geht man in OpenOffice unter Edit/Exchange Database/Browse, wählt die Calc-Datei aus, markiert dann die entsprechende Tabelle und klickt auf Define. Anschließend kann man sie nutzen.
Empfehlungen:
Vor allem bei Aufzählungen macht die Absatz-Option „Absätze zusammenhalten“ Sinn.
Bei Blocksatz empfiehlt es sich, die automatische Silbentrennung zu aktivieren, weil es das Schriftbild gleichmäßiger macht.
Wenn man den Text in einer Aufzählungsliste kursiv macht, kann es passieren, dass auch die Bullets kursiv werden. Darauf achten!
Diese Tipps stammen v.a. aus dem OpenOffice.org-Wiki und sind es wert, hier als Inspiration noch einmal erwähnt zu werden.
Um einen Text irgendwo vertikal zu zentrieren, fügt man eine unsichtbare Tabellenzelle ein, denn dort ist das vertikale Zentrieren möglich.
Um vor oder hinter Bereiche/Tabellen direkt am Seitenanfang/-ende etwas einzufügen, drückt man Alt-Return.
Die Statusleiste zeigt nützliche Informationen nicht nur an, sondern man kann auch mit einem Doppelklick die entsprechenden Dialoge öffnen.
Die Suchen-Ersetzen-Funktion mit Regular Expressions (ab OO 1.1) hat folgende Eigenart: Die Suche nach
\n findet sowohl Zeilenumbrüche als auch Absatzumbrüche, aber bei der Ersetzung ist mit
\n ein Absatzumbruch gemeint.
Um in ASCII-Textdateien unerwünschte Zeilenumbrüche zu entfernen, kann man deshalb nach dem Zeilenende
($) suchen, dies durch irgend eine (sonst nicht vorkommende) Zeichenkette ersetzen, und dann die
doppelte Zeichenkette (= Leerzeile) wieder durch \n sowie die einfache Zeichenkette durch ein
Leerzeichen ersetzen.
Wenn man Text in eine Tabelle umwandeln lässt (Text durch Tabulator und Absatzumbrüche getrennt),
aber gleichzeitig in der fertigen Tabelle Absatzumbrüche innerhalb einer Zelle verwenden will (die bei der
automatischen Konvertierung zu neuen Tabellenzeilen führen würden), kann man diese Eigenart der Suche
ebenfalls verwenden: Man schreibt die gewünschten Absatzumbrüche zuerst als Zeilenumbrüche,
konvertiert den Text dann zu einer Tabelle, und lässt dann \n durch \n ersetzen.
Marginalien kann man sehr gut mit Textrahmen realisieren. Um den Rahmen nicht jedesmal aufwändig neu hinzirkeln zu müssen, kann man ihn als Autotext definieren und damit automatisch einfügen.
Textrahmen sind auch gut, wenn der Text mehrspaltig aussehen soll, aber sich nicht so verhalten soll (d.h. nicht von einer Spalte in die nächste fließen soll) – z.B. für Synopsen.
Ein Textrahmen hat den Vorteil, dass er sich auch außerhalb des Seitentextbereichs befinden darf, d.h. damit kann man Inhalt, der sonst auf den Seitenbereich beschränkt wäre, bis auf den Rand hinaus schreiben.
Weitere Anwendungsgebiete von Textrahmen: Man kann sie als nicht druckbar definieren, d.h. der Inhalt
wird beim Ausdruck weiß gelassen, ohne das restliche Layout zu beeinflussen. Anwendung z.B. bei einem
Lückentext, die später als Lücke erscheinenden Textteile werden in Textrahmen verpackt und als
nicht druckbar markiert. Man kann auch zwei Textrahmen ineinander schachteln, wobei der äußere Rahmen
mit Hilfe einer unteren Umrandung den Unterstrich unter der Lücke erzeugt und nur der innere Rahmen mit dem
Lückeninhalt (der die Dimension des äußeren Rahmens mitbestimmt) als nicht druckbar geschaltet
wird.
Außerdem kann man einen Textrahmen getrennt von der restlichen Seite schützen und somit auch
innerhalb einer geschützten Seite Bereiche zum Editieren freigeben.
Eingefügten Objekten wird automatisch eine Rahmenvorlage zugewiesen, damit kann man das Aussehen der Objekte beeinflussen.
Neben einer eingefügten Tabelle kann normalerweise kein Text stehen. Wenn man jedoch die Tabelle in einen Textrahmen verpackt, geht das schon – der Rahmen kann ganz normal vom Text umflossen werden.
Mit dem Stylist kann man Formatierungen eines hart formatierten Absatzes in die Absatzvorlage übernehmen, d.h. muss sie dort nicht per Hand definieren.
Eine Nummerierung mit führenden Nullen ist nicht vorgesehen; man kann allerdings die Nummerierung in eine Datenbank schreiben und dann mit einer Serienbrief-Funktion als String übernehmen.
Bei einer Nummerierung wird der Abstand zwischen der Zahl und dem Text durch die Texteinrückung angegeben. Hat man es mit sehr großen Zahlen zu tun, braucht man eine große Einrückung, damit es bei allen Zahlen gleich aussieht; in diesem Fall sieht es evtl. gut aus, die Zahlen rechtsbündig zu formatieren.
Abstände bei der Nummerierung: Der Abstand vor der Nummer wird von Einrückung bestimmt. Die minimale Breite der Zahlen (d.h. breiter, falls die Zahl länger ist) wird vom Abstand zum Text bestimmt, minus dem Mindestabstand Nummer/Text.
Ein Glossar kann man schön formatieren, wenn man mit einem sehr großen Einzug arbeitet, und für die erste Zeile einen entsprechend großen negativen Einzug definiert. So erscheint der Überbegriff links und die Unterbegriffe darunter nach rechts versetzt.
Kommentare in Word-97-Dokumenten sind in OpenOffice 2.0 nur sichtbar, wenn die Anzeige der Steuerzeichen eingeschaltet ist.
Wenn man in einer Spalte eine Zahlenreihe haben möchte, beginnt man sie mit wenigen Elementen, markiert diese Elemente, und zieht dann mit der Maus am schwarzen Quadrat rechts unten am Cursor. OpenOffice setzt die Zahlenreihe dann automatisch fort.
Eingabe von Daten ohne Cursorbewegung: Dazu markiert man den Bereich, in dem die Daten landen sollen. Anschließend kann man sie eingeben, wobei der Cursor nach jeder Eingabe durch Enter in die nächste Zeile und beim Ende des markierten Bereichs in die nächste Spalte springt.
Wenn man Zellen ausschneidet und an anderer Stelle wieder einfügt, werden die Bezüge zu anderen Zellen automatisch angepasst.
Um bei Gleitkommazahlen die Darstellung von Dezimalkomma auf Dezimalpunkt umzuschalten, geht man auf den Kontextmenü-Punkt „Zellen Formatieren“ und wählt dort eine Sprache, bei der Dezimalpunkte verwendet werden (z.B. Englisch).
Beim Import von CSV-Dateien (comma separated value) ist es wichtig, dass man erstens
als Dateityp „Text CSV“ auswählt – nur dann kommt der Auswahldialog,
in dem man das Trennzeichen, den Zeichensatz usw. angeben kann (ansonsten wird die Datei als
Plaintext-Datei im Writer geöffnet). Beim Export in CSV ist der selbe Weg zu gehen.
Zu beachten ist dabei, dass von einem Dokument mit mehreren Tabellen nur die jeweils
angezeigte Tabelle exportiert wird.
Beim Import einer CSV-Datei versucht OpenOffice übrigens, den Zahlentyp (Zahl, Währung,
Datum, wissenschaftlich) selber zu erraten, und liegt entsprechend manchmal daneben.
Während es manchmal nur eine Sache der Formatierung ist, die man nachträglich
ändern kann, können auf diese Weise auch ernsthafte Fehler entstehen –
beispielsweise, wenn ein Dezimalpunkt in einer (englisch formatierten) CSV-Datei
als Tausenderpunkt interpretiert wird. Darum muss man bereits beim Import darauf achten
und im Auswahldialog unten die richtigen Spaltentypen auswählen
(Spalten markieren, dann den entsprechenden Typ einstellen).
Alternativ kann man unter Linux beim Programmstart die passende Locale einstellen; wenn man
beispielsweise englische Zahlendarstellungen haben will, gibt man zum Programmstart ein:
$ LC_ALL="en_US" oocalc &
Und entsprechend für ein deutsches Layout auf einem englischen System:
$ LC_ALL="de_DE" oocalc &
Mit einem Dollarzeichen vor der Zeilen- bzw. Spaltennummer wird die jeweilige
Adressierung absolut gemacht (ansonsten ist sie relativ).
Beispiel: Wenn man zwei Spalten haben will, die die dreifachen Werte der
Spalte A tragen, so trägt man in der ersten Zeile in eine Zelle
„=$A1“ ein, kopiert diese Zelle, und fügt sie in
entsprechender Anzahl in den benötigten Spalten ein. Wegen dem
Dollarzeichen bleibt das „A“ dabei immer gleich, während
sich die Zeilennummerierung anpasst (weil das Dollarzeichen hier
fehlt).
Doppelklick auf die Trennlinie zwischen zwei Spalten im Spaltenkopf: Die Breite der linken Spalte wird an ihren Inhalt angepasst.
Mit dem Menüpunkt Window/Freeze kann man Zeilen oder Spalten festhalten; das eignet sich besonders für Überschriften von Zeilen/Spalten bei langen Tabellen, so dass die Überschrift immer sichtbar ist, auch wenn man sich weit hinten in der Tabelle befindet.
Die Zeit- und Datumsfunktionen sind nicht für jede Anwendung ausreichend. Wenn man selber herumrechnen will: Der interne Datumswert bezeichnet Tage, d.h. wenn in einer Zelle die Zahl 2,15 steht, wird das in der Datumsformatierung interpretiert als „2 Tage, 3 Stunden (= 0,125 Tag) und 36 Minuten (= 0,025 Tag)“ (in der Summe 2,15).
Zeit- und Datumsformatierung: Manchmal möchte man mehr als 24 Stunden darstellen, z.B. wenn man Arbeitszeit aufsummiert. Im Zellen-Formatierungsdialog muss man dazu die Stunden mit eckigen Klammern umgeben ([HH]:MM), sonst machen sie bei 24 einen „wrap around“.
Matrizenrechnung: Man kann Berechnungen gleich auf einen ganzen Bereich anwenden, z.B. „=10*A1:B6“. Die Eingabe muss mit Shift-Ctrl-Enter beendet werden!
Ein Ärgernis ist, dass in den verschiedensprachigen Programmversionen die Funktionsnamen gleich mitübersetzt wurden. Wenn man an verschiedenen Sprachversionen arbeitet, muss man sich die Befehle mehrfach merken. Hilfreich ist dabei diese Tabelle mit deutschen und englischen Funktionsnamen.
Man kann Zellenbereiche mit einem Namen versehen. Dann kann man bequemer auf sie zugreifen; beispielsweise kann man dann =SUMME(Bereichsname) statt =SUMME(A1:A6) schreiben. Dazu markiert man die gewünschten Zellen und geht man auf Daten/Bereich festlegen/Hinzufügen. Man kann allerdings auch direkt den Namen für die markierten Zellen in das Eingabefeld mit dem Zellenbereich (links vom Eingabefeld für den Zelleninhalt) eingeben. Das hat aber den Nachteil, dass man (bei Version 2.x) diesen Bereich weder verändern noch löschen noch überschreiben kann. Um einen derartig definierten Bereich wieder zu entfernen, habe ich nur entdeckt, die *.ods-Datei mit einem Zip-Programm zu entpacken, die Datei content.xml zu bearbeiten und dort die Tags der Art <table:named-range ...> rauslöschen und das Ergebnis wieder in die *.ods-Datei zurückpacken.
Den Minimalwert eines Datenbereichs, z.B. einer Spalte, herauszufinden, ist dank der
MIN()-Funktion einfach. Aber wenn man wissen will, in welcher Zeile sich dieser Wert befindet, ist das
umständlicher, da man nach dem Wert suchen kann, aber die Suche nach dem nackten Wert nichts liefert:
=VERGLEICH(VERKETTEN(MIN($B$1:$B$120);".*");$B$1:$B$120)
Will man zudem noch wissen, was in dieser Zeile in der Nachbarspalte steht, wird es noch hässlicher:
=INDIREKT(VERKETTEN("$D$";VERGLEICH(VERKETTEN(MIN($B$1:$B$120);".*");$B$1:$B$120)))
Um Messwerte graphisch darzustellen, empfiehlt sich meist das x-y-Diagramm, wo man sowohl Daten für die x-Achse als auch mehrere y-Datenreihen (d.h. mehrere Graphen) angeben kann. Man kann mit Ctrl-Klick mehrere (auch nicht benachbarte) Spalten auswählen, aus denen das Diagramm gezeichnet wird, es wird jedoch immer die erste der ausgewählten Spalten als x-Spalte genommen. Will man das nicht, kann man alle Spalten, die vor der gewünschten x-Spalte liegen, per Referenz weiter hinten wiederholen und diese für das Diagramm auswählen.
Mehrere y-Graphen zu einem x-Wert in einem x-y-Diagramm ist kein Problem; wenn man allerdings zu den
y-Werten jeweils verschiedene x-Werte hat (also zu jeder Spalte mit y-Werten auch eine Spalte mit x-Werten),
muss man bei Calc etwas tricksen. Dazu kopiert man die Spalten untereinander, so dass die Folgen von x-Werten
direkt untereinander stehen, aber die y-Werte versetzt. Anschließend sortiert man alle Spalten nach der
x-Spalte, und zeichnet das Diagramm.
Beispiel: In der ersten Spalte stehen 10 x-Werte, die zu den 10 y-Werten in der zweiten Spalte gehören;
dazu hat man weitere 10 x-Werte, die zu weiteren 10 y-Werten gehören, aber als getrennter Graph im selben
Diagramm gezeichnet werden sollen. Dann kopiert man die x-Werte des zweiten Datensatzes unten an die erste
Spalte und die dazugehörigen y-Werte daneben in die dritte Spalte. Dann hat man in der ersten Spalte 20
x-Werte, in der zweiten Spalte 10 y-Werte (in den Zeilen 1–10) und in der dritten Spalte weitere 10
y-Werte (in den Zeilen 11–20). Nun sortiert man die Daten nach der ersten Spalte, und schon kann man ein
x-y-Diagramm aus den drei Spalten zeichnen.
In zukünftigen Versionen von OpenOffice wird vermutlich die Möglichkeit, jedem Graphen eigene x- und
y-Datenbereiche zuweisen zu können (wie bei Excel) implementiert werden
Bei einem Diagramm kann man eine zweite y-Achse verwenden, die gegenüber auf der rechten Seite
des Diagramms angezeigt wird. Im fertigen Diagramm kann man über das Kontextmenü bei jedem einzelnen
Graphen festlegen, ob er die primäre oder die sekundäre y-Achse verwenden soll, d.h. entsprechend
welcher Achse er skaliert werden soll. Die zweite y-Achse skaliert sich ebenso wie die erste nach dem
Datenbereich der zugeordneten Graphen bzw. kann enstprechend auf feste Werte konfiguriert werden.
Anwendungsbeispiel wäre ein Klimadiagramm, bei dem sowohl Temperatur (mit der linken y-Achse) als auch
Niederschlag (mit der rechten y-Achse) eingezeichnet werden.
Um eine Regressionsgerade nur aus einem Teil der Daten zu berechnen (z.B.
weil der andere Teil der Daten zu fehlerhaft ist), hilft die
WENN-Funktion:
z.B. „=WENN(A3>0,5;B3;"")“
in eine Spalte eintragen und diese Spalte in ein Diagramm zeichnen
lassen. Damit die Gerade trotzdem über den gesamten
Wertebereich dargestellt wird, zeichnet man nicht nur die
Regressionsgerade in das Diagramm ein, sondern auch den eigentlichen
Graph; diesen kann man nachträglich unsichtbar machen.
Der Achsenabschnitt einer Regressionsgeraden wird durch die Funktion ACHSENABSCHNITT geliefert. Für die Nullstelle der Gerade gibt es keine derartige Funktion; man kann jedoch einfach ACHSENABSCHNITT mit dem umgekehrten Bereich (d.h. die beiden Spalten vertauscht) aufrufen.
Schnittpunkt zweier Regressionsgeraden: Dazu bestimmt man die Steigungen und Achsenabschnitte beider Regressionsgeraden. Für den Schnittpunkt gilt „m1 * x + t1 = m2 * x + t2“, aufgelöst also „x = (t2 - t1) / (m1 - m2)“ und „y = m * x + t“ (egal, ob m1/t1 oder m2/t2 genommen wird).
Wenn man in der Tabelle Werte ändert, passen sich die Diagramme automatisch an, man muss sie nicht neu erzeugen.
In einem Diagramm kann man praktisch alle Eigenschaften verändern, man muss nur per Klick das richtige Element selektieren und kann die Einstellungen dann via Kontextmenü vornehmen. Beispielsweise lässt sich die Linienfarbe, Liniendicke, die Hintergrundfarbe, das Hintergrundmuster sowie sämtliche Einstellungen auf den Koordinatenachsen modifizieren. Außerdem kann man z.B. zu einer Kurve einen Fit anlegen (linear, exponentiell, logarithmisch, polynomial).
Elemente in einem Diagramm zu ändern oder zu löschen ist leicht; einfach draufklicken und per Kontextmenü arbeiten. Ein ganzes Stück unintuitiver ist es, Elemente hinzuzufügen; das geht nur über das Menü, nämlich über Einfügen, wenn man im Diagramm ist.
Um ein Diagramm zu vergrößern, muss man hineinklicken, so dass ein grauer Rand sichtbar wird, und dann an diesem Rand ziehen – dann passt sich der Diagramminhalt der vergrößerten Fläche an. Ansonsten (wenn nur das Diagramm-Objekt markiert ist) wird das Diagramm als Ganzes skaliert, d.h. die Beschriftung wird verzerrt.
Die Texte in der Diagrammlegende werden von den Spaltentiteln bestimmt und lassen sich nicht interaktiv ändern (im Gegensatz z.B. zur Achsenbeschriftung); aber wenn man den Spaltentitel ändert, passt sich die Legende an.
Diagramme analysieren: Wenn ein Diagramm viele Datensätze enthält, wird es unübersichtlich – die Farben wiederholen sich, ebenso die Symbole. Wenn man jedoch in das Diagramm hineinklickt (Grauer-Rand-Modus), dann wird durch einen Tooltip der Name des Datensatzes (wie in der Legende zu sehen) angezeigt, wenn man mit der Maus auf die Diagrammlinie zeigt, beziehungsweise die Datenwerte, wenn sich die Maus genau auf einem Datenpunkt befindet.
Die Exportfunktion für Diagramme ist etwas beschränkt. Wenn man beispielsweise eine EPS-Datei erzeugen will, die nur das Diagramm (ohne Rand) enthält, empfiehlt es sich, das Diagramm zu kopieren und in eine Draw-Datei einzufügen. Denn in Draw kann man den markierten Bereich problemlos exportieren, und die Vektor-Eigenschaften gehen dabei nicht verloren.
Wem die gebotenen Diagrammtypen nicht reichen, kann die betreffenden Datenspalten als CSV-Datei (Trenner: Leerzeichen oder Tabulator, kein Texttrenner) exportieren und das Ergebnis an gnuplot verfüttern. Dort gibt es Optionen und Exportformate im Überfluss.
Die Ebenenfunktion von OO-Draw dürfte den meisten Leuten unbekannt sein. Es gibt drei vordefinierte Ebenen (Layout, Controls, Maßlinien), weitere kann man einfach hinzufügen (und beliebig benennen). Jede Ebene kann ausgeblendet werden, vor Änderungen geschützt werden, sowie das Drucken der Ebene kann deaktiviert werden (sinnvoll z.B. für Hilfslinien und Kommentare).
Ebenfalls sehr praktisch ist der Punkt-Editor, mit dem man einzelne Punkte eines Polygons verschieben, löschen und einfügen kann.
Doppelklick auf ein Werkzeug => es bleibt nach der Benutzung angewählt
Um mehrere Objekte gleichmäßig anzuordnen, kann man die markierten Objekte mit den Funktionen unter „Ausrichtung“ (im Kontextmenü) auf eine gemeinsame Linie schieben. Um zwischen den Objekten gleiche Abstände zu erhalten, gibt es ab drei markieren Elementen im Kontextmenü zusätzlich den Punkt „Verteilung“, mit dem man z.B. die Abstände zwischen den Objekten oder die Abstände zwischen ihren linken/rechten Begrenzungen angleichen kann.
Bemaßung: Die Maßlinien sind eine sehr praktische Sache, und können sehr flexibel gestaltet werden. Für Schriftgröße und Schriftart ändert man am besten direkt die Grafikobjektvorlage. Wenn man die Zeichnung nicht in Originalgröße machen will, aber auf Bemaßung nicht verzichten möchte, kann man die Zeichnung skalieren. Der Maßstab gilt aber leider nur für das gesamte Dokument; will man nur ein einzelnes Objekt skaliert darstellen, muss man es in ein Metafile umwandeln (Achtung: nicht reversibel!) und kann es dann z.B. verkleinern, ohne dass die Bemaßungswerte mitschrumpfen. Damit die Schrift nachher gleich groß ist, muss man sie vorher entsprechend vergrößern.
Man kann mit Draw auch Poster machen, die größer als die verfügbare Papiergröße sind. Dazu legt man einfach eine Zeichnung mit einem hinreichend großen Papierformat an – beim Ausdruck bietet Draw von sich aus an, den Druck auf mehrere Seiten zu verteilen.
Nur wenige dürften wissen, dass OpenOffice-Draw auch einen Vektorisierer beinhaltet. Man kann nämlich eingefügte Bitmap-Grafiken auf dem gleichen Wege wie Vektor-Objekte umwandeln (z.B. über Kontextmenü „Umwandeln“); wenn man das Bitmap in ein Polygon umwandelt, kommt ein Dialogfeld, um es zu vektorisieren. Anschließend kann man z.B. „Aufbrechen“ wählen und dann im Punkt-Bearbeitungsmodus die einzelnen Punkte der Vektorgrafik verändern. Verschiedene Farben werden dabei als mehrere übereinander gelegte verschiedenfarbige Vektor-Objekte erzielt.
Mit StarOffice-Draw kann man auch animierte GIF-Bilder herstellen. Dazu legt man mehrere Seiten
an, verteilt die Einzelbilder der Animation auf die Seiten, stellt
dann in den Eigenschaften der Seiten die Verzögerung usw. ein,
und kann dann die Zeichnung als animiertes GIF exportieren. Mehr ist
leider nicht möglich, animierte GIFs können nicht geladen
werden.
Bei OpenOffice-Draw sieht es etwas anders aus. Dort kann man mit dem Impress-Modul
animierte Grafiken machen (sowohl Bitmap als auch Vektor); man wählt
dazu mehrere Zeichenobjekte, die in der Animation hintereinander angezeigt
werden sollen, aus, und ruft dann „Bildschirmpräsentation/Animation“
auf. In diesem Dialog kann man die Objekte in die Animation übernehmen,
zu jedem Bild die Anzeigedauer einstellen, und dann daraus eine Bitmap-Animation
erstellen. Diese kann man dann via Datei/Exportieren als GIF-Datei abspeichern.
Man kann aber auch umgekehrt bereits eine fertige GIF-Animation in die Präsentation
einfügen und mit dem Animations-Assistenten bearbeiten.
Beim Export z.B. in EPS wird normalerweise die ganze Seite exportiert. Wenn jedoch ein Objekt markiert ist, wird nur dieses Objekt exportiert, ohne überflüssigen weißen Rand außenrum.
Beim Export in ein Bitmap-Format wird anscheinend immer eine feste Auflösung von 96 dpi verwendet. Wenn also das fertige Bitmap eine bestimmte Pixelgröße haben soll, muss die Vektorgrafik entsprechend groß sein – um den Faktor 2,54/96 cm, also beispielsweise muss für ein 800 Pixel breites Bitmap die Vektorgrafik 21,17 cm groß sein.
Der Export einer Vektorzeichnung in ein Bitmap-Format erzeugt ein etwas „pixeliges“ Aussehen, falls die Strukturen nicht derart groß sind, so dass die Ränder keine Rolle mehr spielen. Der PDF-Export klappt jedoch hervorragend, so dass man das Bitmap z.B. aus dem Acrobat Reader erzeugen kann, welcher schön geglättete Strukturen macht. Die grafische Auswahlfunktion des Acrobat lieferte bei mir eine Farbverfälschung, so dass ich den Export statt über die Zwischenablage gleich per Screenshot gemacht habe. Möglicherweise kann man auch mit anderer Software aus PDFs schöne Bitmap-Grafikern erzeugen – auf jeden Fall scheint das PDF-Format ein geeignetes Brückenformat zu sein, wenn man mit der OpenOffice-Exportfunktion nicht zufrieden ist.
Um Text innerhalb einer Fläche zu zentrieren, zieht man die Textbox über die gesamte Fläche und wählt dann über den Punkt „Text“ im Kontextmenü aus, dass sich die Größe der Textbox nicht mit der Textbreite/-höhe ändern soll und wie der Text innerhalb der Textbox ausgerichtet sein soll.
Wenn man eine Datei weitergibt, möchte man, dass alle enthaltenen Bilder in der Datei enthalten sind, statt nur verknüpft zu sein. Bei OpenOffice geht das ungewohnterweise nicht mehr über das Kontextmenü des eingebauten Bildes, sondern über den Menüpunkt „Bearbeiten/Verknüpfungen“. Dort kann man die Verknüpfungen lösen, was bedeutet, dass die Bilder eingebettet werden.
OpenOffice (1.1.x) erzeugt zwar wunderschöne Vektorzeichnungen, kann aber selber kaum Fremdformate importieren – das WMF-Format kann von kaum einem Programm erzeugt werden, und der EPS-Import beschränkt sich auf das enthaltene Bitmap-Vorschaubild, d.h. die echten Vektor-Daten können nicht importiert werden. Weil es sich bei Vektordaten meist um einfache Zeichnungen mit wenigen Farben handelt, ist ein Notbehelf, die Zeichnung in ein Bitmap umzuwandeln (möglichst hochauflösend, ohne Kantenglättung speichern), dieses in OpenOffice einzufügen und dort wieder zu vektorisieren (umwandeln in Polygon, dann aufbrechen und nachbearbeiten).
Um das Vektor-Importproblem zu lösen, zeichnet sich pstoedit als Lösung ab (Stand: Mitte 2005), denn dieses Programm kann Postscript-Dateien (und damit EPS, welches von sehr vielen Programmen erzeugt werden kann bzw. ansonsten mit Hilfe eines Postscript-Druckertreibers) zu allen möglichen Vektor-Formaten konvertieren – mit Hilfe der Bibliothek LibEMF ist auch ein Export zu WMF/EMF möglich.
Wenn man Kreisbögen mit unterschiedlichen Radien, aber gleichen Anfangspunkten haben möchte, liegt es nahe, den einen Bogen zu kopieren und dann zu verformen. Weil Kreisbögen aber Konturen sind, werden sie dabei verzerrt. Darum muss man den Verformungsschritt vorher durchführen, wenn es sich noch um Linien handelt, welche verzerrungsfrei verformt werden können. Beim Umwandeln in Kreisbögen (z.B. indem man einen Teil durch boolesche Operationen wegschneidet) werden die Linien dann zu Konturen.
Bei Rechtecken kann man die Ecken abrunden und dafür auch den Radius der Rundung angeben. Damit kann man sich auch recht einfach Rahmen mit abgerundeten Ecken bauen (d.h. sowohl die äußeren als auch die inneren Ecken sind abgerundet). Dabei ist zu beachten, dass es – speziell bei großer Rahmenbreite und geringer Eckenrundung – besser aussieht, wenn die Rundungen der äußeren und inneren Ecke konzentrisch sind, d.h. die Radien sind so gewählt, dass sie einen gemeinsamen Mittelpunkt haben.
Die Festlegung der Auflösung auf 96 dpi beim Bitmap-Export kann man dadurch umgehen, dass man die Zeichnung als EPS exportiert und dieses anschließend in ein Bitmap wandelt; beispielsweise GIMP (2.0) macht diese Aufgabe sehr gut (bei Öffnen wird man nach der gewünschten Auflösung bzw. den gewünschten Dimensionen gefragt).
Bei eingebetteten farbigen Bitmaps wird offensichtlich beim Export in ein Ausgabeformat eine dünne schwarze Linie um die Konturen gelegt (OpenOffice 1.1.1; sollte das ein missglücktes Schärfungsfeature sein?). Ausweg ist, das Bitmap-Motiv in schwarz einzufügen, und erst nach dem Export mit einer anderen Software einzufärben.
Wenn man ein Zeichenobjekt skaliert, werden die Liniendicken nicht mitskaliert. Entweder passt man sie per Kontextmenü mühevoll per Hand an, oder man wandelt die Linien in Konturen um – falls man sie nach dem Skalieren nicht mehr weiterbearbeiten will.
Bei einfachen geometrischen Figuren kann man über das Kontextmenü Position und Größe exakt festlegen (dazu noch die Fixierung, d.h. wohin das Objekt nach einer Größenänderung wächst – z.B. bei einem Kreis wählt man sinnvollerweise die Mitte als Fixpunkt, so muss man ihn nach dem Skalieren nicht verschieben). Bei Polygonen scheint das nicht zu gehen – man kann die Positionen der einzelnen Punkte nicht festlegen, und das Zusammensetzen eines Polygons aus einzelnen Linien ist auch trickreich. Man kann jedoch per Hand Fangpunkte mit den Eckpositionen definieren, und dann das Polygon von Fangpunkt zu Fangpunkt zeichnen. Dann stimmt es exakt.
Um ein Rasterbild
zu erstellen, kann man die Zeichnung als Postscript exportieren
(z.B. als EPS, oder PDF und pdftops, oder bei einem JPEG jpeg2ps)
und dann mit Ghostscript (<r1>: Größe eines Rasterpunkts in
Pixel, multipliziert mit 72; <r2>: Breite des gerasterten Bildes,
dividiert durch die Größe eines Rasterpunkts; <r3>: ebenso,
aber die Höhe):
/usr/bin/gs -dQUIET -dNOPAUSE -dSAFER
-dBATCH -sDEVICE=pngmono -sOutputFile=output.png -r<r1>
-dDEVICEWIDTHPOINTS=<r2> -dDEVICEHEIGHTPOINTS=<r3>
-dFIXEDMEDIA input.ps
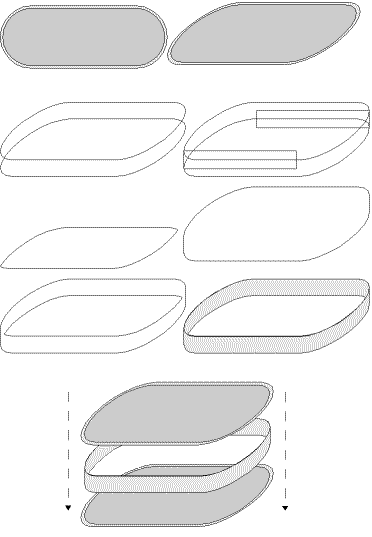
Rechteck mit abgerundeten Ecken erzeugen = „Grundriss“
doppelten Rand erzeugen: Rechteck kopieren, einfügen, Größe verändern mit Fixpunkt = Mitte; beide Teile unterschiedlich einfärben, Innenteil über das Außenteil legen, gruppieren
mit dem Scherungswerkzeug um 45° verzerren, damit es perspektivisch aussieht (d.h. man schaut schräg von oben drauf) => Deckel bzw. Boden der Schachtel ist fertig
ein weiteres Rechteck gleicher Größe genauso verzerren, kopieren, leicht nach oben verschoben einfügen; von diesen beiden Rechtecken noch einmal eine Kopie anfertigen
die erste Kopie des Rechteckpaares schneiden, es bleibt das Innenteil übrig
bei der zweiten Kopie links unten und rechts oben jeweils noch z.B. ein Rechteck hinzufügen, das die beiden Ecken verbindet und somit für eine „Außenwand“ sorgt, d.h. die „Einschnürung“ an diesen Ecken überdeckt; anschließend alle diese Teile verschmelzen
die aus den vorigen beiden Arbeitsschritten generierten Figuren ineinander schieben, kombinieren, einfärben, und obendrauf noch einmal ein verzerrtes Rechteck legen => man hat eine 3D-Seitenwand
von dem Einzelteil, das nachher oben liegen wird, eine Kopie anfertigen, deren Rand gestrichelt ist
alle Einzelteile verschmelzen, die haben einen durchgezogenen Rand
das Einzelteil mit dem gestrichelten Rand auf das verschmolzene Gesamtteil schieben => an den Stellen, wo es den gleichen Außenrand hat, sieht man die Strichelung nicht, weil das Gesamtteil einen durchgezogenen Rand hat; aber wo das Einzelteil durch das Innere des Gesamtteils geht, ist die gestrichelte Nahtstelle zu erkennen
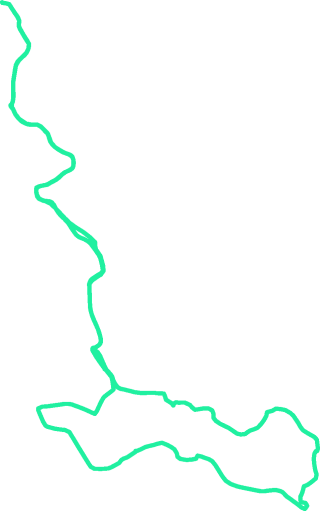
Mit Hilfe von Calc und Draw kann man wunderbar GPS-Tracks als Vektorgrafik zeichnen. Dazu lädt man die Liste der Trackpunkte in die Tabellenkalkulation; viele GPS-Programme bieten einen CSV-Export, so dass das kein Problem sein sollte. Achtung: CSV-Dateien verwenden meist den Punkt statt das Komma als Dezimaltrennzeichen, daher muss man beim Laden der Datei (als Typ „Text CSV“) in den entsprechenden Spalten den Spaltentyp „US-Englisch“ einstellen.
Die Reihenfolge der Spalten ist für ein Diagramm immer zuerst x-Wert, dann y-Wert. Das bedeutet, zuerst Längengrad und dann Breitengrad. Daher müssen die Spalten entsprechend umsortiert werden bzw. eine Kopie der Breitengrad-Spalte hinter die Längengrad-Spalte eingefügt werden. Sinnvollerweise erledigt man das zusammen mit der Entzerrung, siehe nächster Schritt.
Außer am Äquator ist der Abstand zwischen Meridianen nicht gleich dem Abstand der
Breitenkreise. Daher muss man eine der Spalten skalieren. Ich gehe hier von einer rechtwinkligen Projektion aus;
natürlich kann man die Kartendarstellung beliebig verzerren.
Beispiel: In der ersten Spalte befindet sich der Längengrad, in der zweiten Spalte der Breitengrad. Dann
fügt man in die dritte Spalte folgende Formel ein: =A1 * COS(RAD(B1)) – dies muss
in jede Zeile eingefügt werden. Oder man verwendet die Matrixschreibweise:
=A1:A1000 * COS(RAD(B1:B1000)). In die vierte Spalte kommt dann eine Kopie der zweiten
Spalte, in Matrixschreibweise =B1:B1000.
Jetzt kann man die Daten zeichnen. Dazu wählt man Einfügen/Diagramm, nimmt das xy-Diagramm mit der Einstellung „nur Linien“ und erzeugt das Diagramm. Am besten schaltet man alle unnötigen Elemente aus, z.B. Titel und Legende.
Das entstandene Diagramm kann man jetzt per Kontextmenü weiter bearbeiten. Es besitzt eine quadratische Form und stellt den Track damit verzerrt dar – aber man kann die Skalierung manuell angeben; nachdem man bereits durch den Cosinus die Abstände der Breiten- und Längenkreise angepasst hat, muss jetzt die Darstellung beider Achsen gleich skaliert werden. Dazu doppelklickt man das Diagramm, wählt im Kontextmenü die entsprechende Achse (oder via Hauptmenü Format/Achse). Dann deaktiviert man im Karteireiter „Scale“ die automatische Angabe von Maximum und Minimum und gibt manuell Werte an – wenn beispielsweise der Track ungefähr doppelt so lang wie breit ist, wählt man für die x-Achse ein passendes Minimum und Maximum und für die y-Achse die Extrema so, dass die Differenz doppelt so groß wie bei der x-Achse ist. Hauptsache, der Track füllt das Diagramm halbwegs gut aus und das Verhältnis der Achsenlängen (d.h. der Differenzen von jeweils Maximum und Minimum) ist bekannt.
Jetzt kann man das Diagramm kopieren und in eine Draw-Zeichnung einfügen. Dann wählt man „Aufbrechen“ (Kontextmenü) und kann störende Elemente rauslöschen, z.B. Koordinatenachsen, Beschriftung usw. – übrig bleiben muss der Track sowie die Hintergrundfläche (nicht die farbige Diagrammwand, sondern dahinter). Anschließend selektiert man diese beiden letzten Elemente und skaliert sie (per „Position und Größe“ aus dem Kontextmenü) passend; beim letzten Beispiel müsste das Objekt doppelt so hoch wie breit sein. Fertig ist die Vektor-Karte.
Alternativ kann man die Datenreihen, nachdem man sie per Cosinus skaliert hat, exportieren (z.B. als CSV) und mit einem beliebigen anderen Programm zeichnen lassen (z.B. gnuplot).
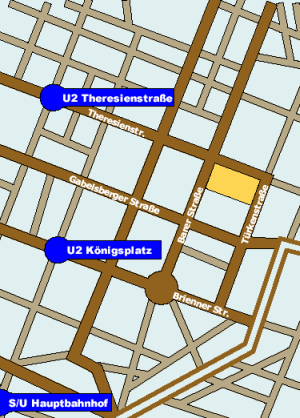
Als Vorlage kann man einen Bitmap-Stadtplan nehmen, den man in die Zeichnung einfügt. Auf diesen wird mit Linien der eigentliche Stadtplan gezeichnet; die (evtl. Copyright-geschützte) Vorlage wird am Ende entfernt.
Die Straßen werden als Rechtecke gezeichnet, weil der Stadtplan nur schematisch werden soll. Mit echten Rechtecken geht das aber nicht, weil sich diese nur horizontal zeichnen lassen – man müsste sie erst umständlich in die richtige Ausrichtung drehen (und vorher den Drehpunkt so verschieben, dass man wenigstens eine Kante an den Straßenverlauf ausrichten kann). Polygone sind auch keine Lösung, weil dort nichts dafür sorgt, dass die Straßen eine einheitliche Dicke haben oder die Begrenzungslinien überhaupt parallel sind.
Die Lösung: Man zeichnet die Straßen mit Linien, die man auf eine feste Dicke stellt (z.B. kleine Straßen 2 mm, große Straßen 3 mm).Anschließend wählt man „Formen/Verschmelzen“, wodurch die dicken Striche zu einem Polygon verbunden werden, bei dem man die Farbe von Umrandung und Inhalt getrennt einstellen kann. Für Plätze und Kreisverkehre kann man auch mit Rechtecken und Kreisen arbeiten, die man ebenfalls mit den anderen Straßen verschmilzt.
Wegen der Übersichtlichkeit sollte man mit unterschiedlichen Farben arbeiten, um unterschiedliche Straßentypen zu kennzeichnen. Aber verschmolzene Strukturen können nur eine Farbe haben. Darum muss man die verschiedenen Straßentypen getrennt erstellen. Es empfiehlt sich, mit den großen Straßen anzufangen, weil die kleinen Straßen den Raum zwischen den großen auffüllen – so hat man für die kleinen Straßen schon eine Struktur, an der man sich orientieren kann.
Straßenbeschriftungen sind naturgemäß recht winzig, darum braucht man eine gut lesbare Schriftart – z.B. Verdana. Wenn man alle Beschriftungen gruppiert, kann man nachher gemeinsam ihre Eigenschaften ändern, z.B. Farbe und Schriftart.
Am Schluss darauf achten, dass die Ebenen stimmen, d.h. die größeren Straßen liegen am besten über den kleinen Straßen. Mit dem Kontextmenüpunkt „Anordnen“ kann man die Objekte in die richtige vertikale Reihenfolge bringen.
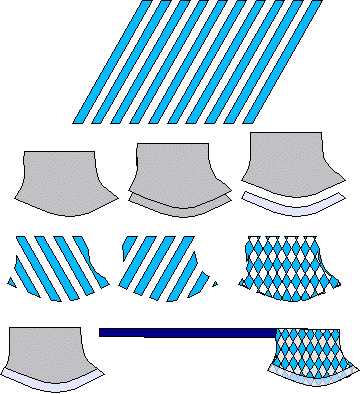
langgezogenes blaues Rechteck erstellen, mit dem Scherungswerkzeug schräg ziehen; kopieren, mehrfach nebeneinander einfügen (Abstand gleich der Breite der Parallelogramme)
Parallelogramme kopieren, gespiegelt einfügen
Rechteck erstellen, mit dem Punkt-Editor zu einer Klinge zurechtzupfen
Klinge zweimal kopieren, zwei der Kopien aufeinander legen, so dass sie etwas verschoben sind, beide markieren, aus dem Kontextmenü „subtrahieren“ wählen => übrig bleibt die Schneide, die man jetzt grau einfärben kann
jeweils eine Kopie der Klinge mit einem der beiden Parallelogramm-Muster schneiden (Kontextmenü „schneiden“) => zwei unterschiedlich gestreifte Klingen
beide Klingen auswählen, aus Kontextmenü „kombinieren“ wählen => die beiden Streifungen haben sich zu einem Rautenmuster verbunden
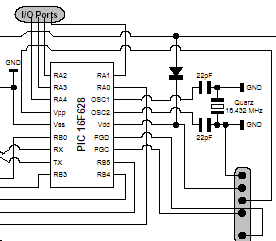 Dieses Beispiel zeigt, dass man mit OpenOffice auch schöne Schaltpläne zeichnen kann; dazu zeichnet man sich
die einzelnen Komponenten und kopiert sie nach Bedarf und verbindet sie mit Linien. Wenn keine Spezialsoftware zur Hand
ist, kann man auf diese Weise in kurzer Zeit einen ansprechenden Plan zeichnen. (von Michael Wack)
Dieses Beispiel zeigt, dass man mit OpenOffice auch schöne Schaltpläne zeichnen kann; dazu zeichnet man sich
die einzelnen Komponenten und kopiert sie nach Bedarf und verbindet sie mit Linien. Wenn keine Spezialsoftware zur Hand
ist, kann man auf diese Weise in kurzer Zeit einen ansprechenden Plan zeichnen. (von Michael Wack)
 Anmerkung: Die Anleitung ist nicht so detailliert, weil ich mich nicht mehr genau erinnern kann.
Anmerkung: Die Anleitung ist nicht so detailliert, weil ich mich nicht mehr genau erinnern kann.
Ausgangspunkt ist eine Kontur in OpenOffice – in diesem Fall Quader mit abgerundeten Ecken, und darin Buchstaben (in Konturen umgewandelt). Farben spielen keine Rolle, weil sie beim DXF-Export sowieso verloren gehen.
Die Konturzeichnung wird als EPS-Datei exportiert und dann mit dem Programm pstoedit nach DXF
konvertiert:
pstoedit -f dxf zeichnung.eps zeichnung.dxf
Die DXF-Datei kann dann mit einem Raytracer wie z.B. Cinema 4D eingelesen und weiter bearbeitet werden. Dort extrudiert man sie zuerst, so dass sie räumlich wird, und kann dann weitere Eigenschaften wie Farbe, Transparenz und Beleuchtung zuweisen. Schließlich wird sie gerendert.
Die Konturenzeichnung ist in OpenOffice entstanden, indem die Buchstaben aus den Rechtecken durch
Substraktion ausgeschnitten wurden. Das hat zur Folge, dass bei der Extrusion in Cinema Buchstaben in die
entgegengesetzte Richtung wie das umgebende Material extrudiert werden; vermutlich hat ihr Normalenvektor ein
negatives Vorzeichen.
Um das zu beheben, teilt man die Zeichnung bereits in OpenOffice in drei Teile, nämlich die
Rechteck-Flächen, die Buchstabenkonturen und die Innenteile der Buchstaben. Man darf die Teile aber nicht
verschieben. Man nimmt fertigt also am besten drei Kopien der Zeichnung an, löscht die jeweils
unerwünschten Komponenten, und exportiert die drei Teile jeweils als EPS/DXF. In Cinema lädt man dann
die drei Konturen, extrudiert sie – und zwar alle mit der gleichen Höhe; beim Buchstabenteil muss die
Höhe jedoch negativ sein, damit sie in die gleiche Richtung extrudiert werden wie der Rest. Jetzt kann man
die drei Einzelteile im Raytracer kombinieren, d.h. die Buchstaben von den umgebenden Quadern subtrahieren und
die Innenteile der Buchstaben hinzufügen.
Evtl. um unerwünschte Polygone zu entfernen:
pstoedit -f "dxf:-lines" zeichnung.eps zeichnung.dxf
Hintergrundbild, Kopf- und Fußzeile: Im Gegensatz zu Writer-Dokumenten, wo die Kopf- und Fußzeile explizit vorgesehen ist, funktioniert das bei Impress über die so genannte „Hintergrundansicht“ (zu erreichen über das mittlere der drei Symbole in der linken unteren Bildschirmecke). Alles, was in dieser Ansicht eingerichtet wird, ist nachher auf allen Seiten der Präsentation zu sehen – entsprechend richtet man Dinge wie eine Kopf- oder Fußzeile oder auch Seitenrahmen hier ein.
Hintergrundbild nur auf einer Seite: Wenn man das Hintergrundbild nicht auf allen Seiten haben will, scheidet der Weg über die Hintergrundansicht aus. (Natürlich könnte man das Hintergrundbild einfach in den Vordergrund einfügen, hinter alle anderen Vordergrund-Elemente, aber dieser Weg scheitert dann, wenn das Hintergrundbild auf Elemente aus der Hintergrundansicht trifft – die verdeckt es nämlich. Daher wird hier eine andere Möglichkeit beschrieben.) Man kann jedoch über Format/Seite die Eigenschaften der Seite bearbeiten und im Karteireiter „Hintergrund“ die Option „Bitmap“ auswählen. Dort kann man scheinbar nur aus ein paar vorgefertigten Mustern auswählen. Wenn man jedoch „Format/Fläche“ und dort den Karteireiter „Bitmapmuster“ wählt, kann man dort mit dem Button „Import“ ein neues Bitmap zu der Auswahlliste hinzufügen. (Dieses erzeugt man beispielsweise, indem man das Hintergrundbild mit Draw herstellt und dann als EMF-Datei exportiert.) Dieses Bitmap findet sich anschließend auch in der Auswahlliste der Seiten-Eigenschaften, man muss es nur noch einrichten.
Falls sich das gewünschte Hintergrundbild bereits in einer Dokumentvorlage befindet, ist es einfacher. Dann kann man es einfach mit Format/Vorlagen/Seitenvorlagen/Laden hinzufügen.
Eine weitere Möglichkeit ist, auf dem umgekehrten Weg über Format/Seitenlayout das Hintergrundbild und/oder die Elemente der Hintergrundansicht bei einzelnen Slides deaktivieren.
Um eine eigene Präsentationsvorlage zu erstellen, geht man über Datei/Dokumentvorlagen.
Zum Gruppieren von Elementen dienen geschweifte Klammern.
Die geschweifte Klammer selbst macht man mit „lbrace“ bzw. „rbrace“.
Große Klammern (die sich an die Größe des Inhalts anpassen) macht man z.B. mit „left (“ bzw. „right )“
Große Klammern müssen immer paarweise auftreten. Wenn man auf einer Seite jedoch keine Klammer
haben will, schreibt man „none“.
Beispiel: „left lbrace ... right none“